안녕하세요! 포트폴리오용으로 스프링 프로젝트를 하나 저는 만들었구요. 그걸 서버에 배포하기 위해 AWS를 통해 올리는 방법을 이제부터 단계별로 보여드리도록 할게요.
추후 저 역시 또다시 서버에 배포할 시 헤매지 않도록 기억하기 위해 단계별로 스크린 샷을 통해 그 과정을 공개하겠습니다.
우선 aws.amazon.com.ko에 들어가셔서 계정을 하나 만들어주세요! 계정만드는 과정은 생략 할게요.
계정을 다 만드셨으면 이제부터 서버에 올리기위한 과정을 하나씩 보여드리겠습니다!
(이번 포스트에서 작성할 내용은 ....
- EC2에 가상의 컴퓨터(서버)를 만들기 (즉 인스턴스 생성)
- IP(고정)를 생성하여 1번에서 만든 컴퓨터(서버)와 연결 )
========================================================
EC2에 가상의 컴퓨터(서버) 만들기 (즉, 인스턴스 생성)
0. 서비스 클릭 -> EC2 클릭
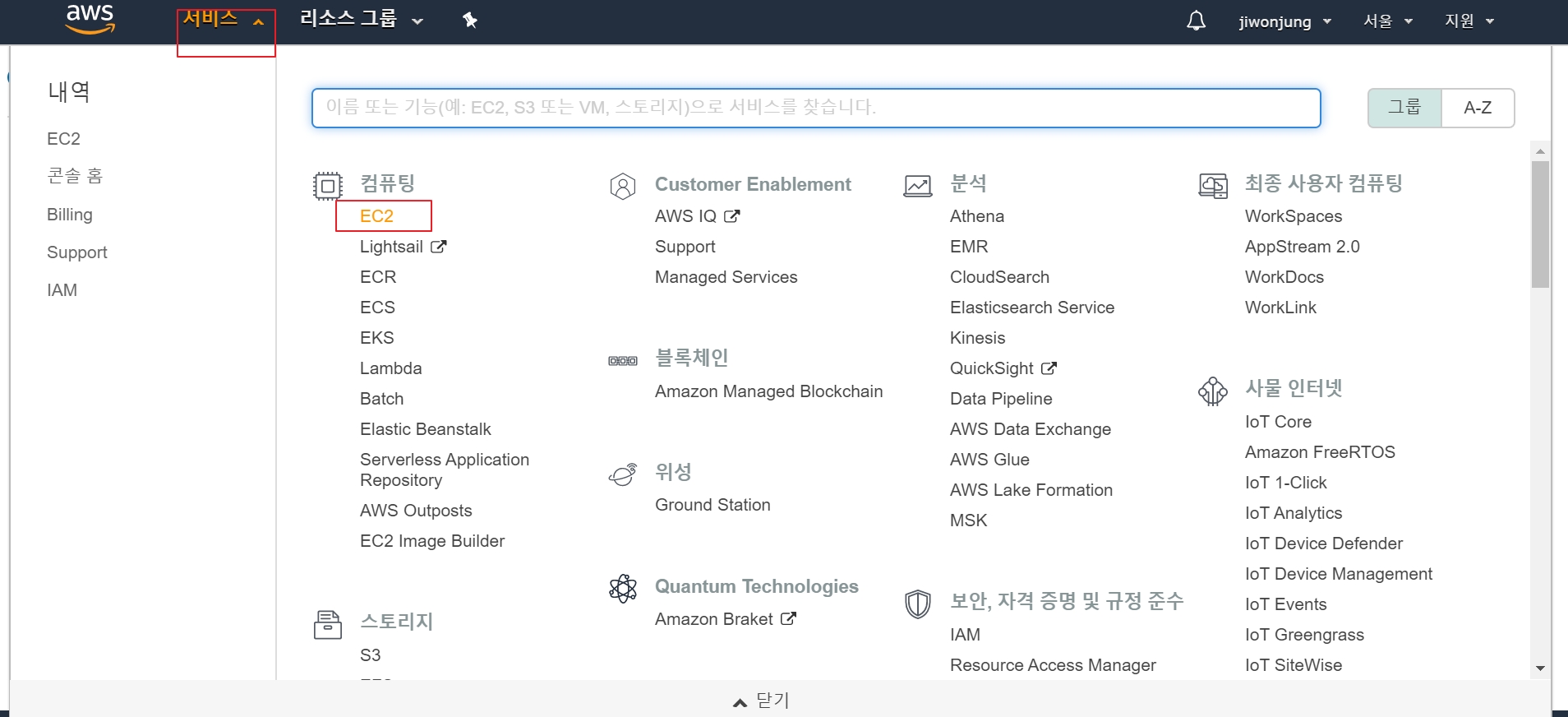
1. 계정 만든 분은 아래처럼 실행중인 인스턴스가 없다고 나와요.
인스턴스를 만든다는 것은 즉, 아마존에 가상의 컴퓨터(서버)를 만든다는 의미로 보시면 돼요!
인스턴스 시작 버튼 클릭해주세요!
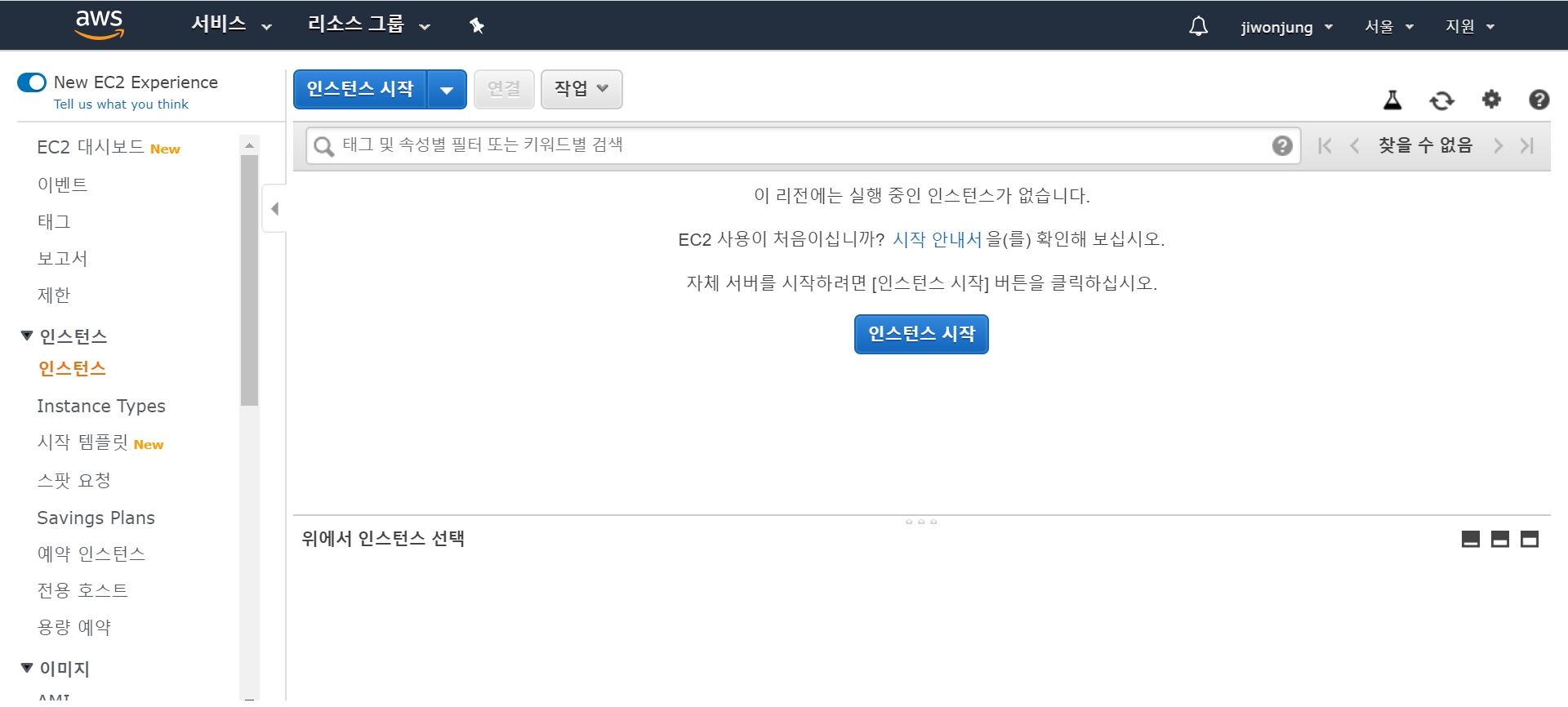
2. 상단 네비바를 보면 1.AMI선택부터 7.검토까지 있는데 인스턴스(가상의 서버)를 만들기 위한 단계입니다.
무료를 써야 하니 Ubuntu Servcer를 선택!

3. 무료유형 딱 한 개 있구요. 이미 디폴트로 선택되어있어요. 그냥 다음 클릭해주세요

4. 아마존에서 제공한느 기본설정 그대로 두고 '다음:인스턴스세부정보구성' 클릭!
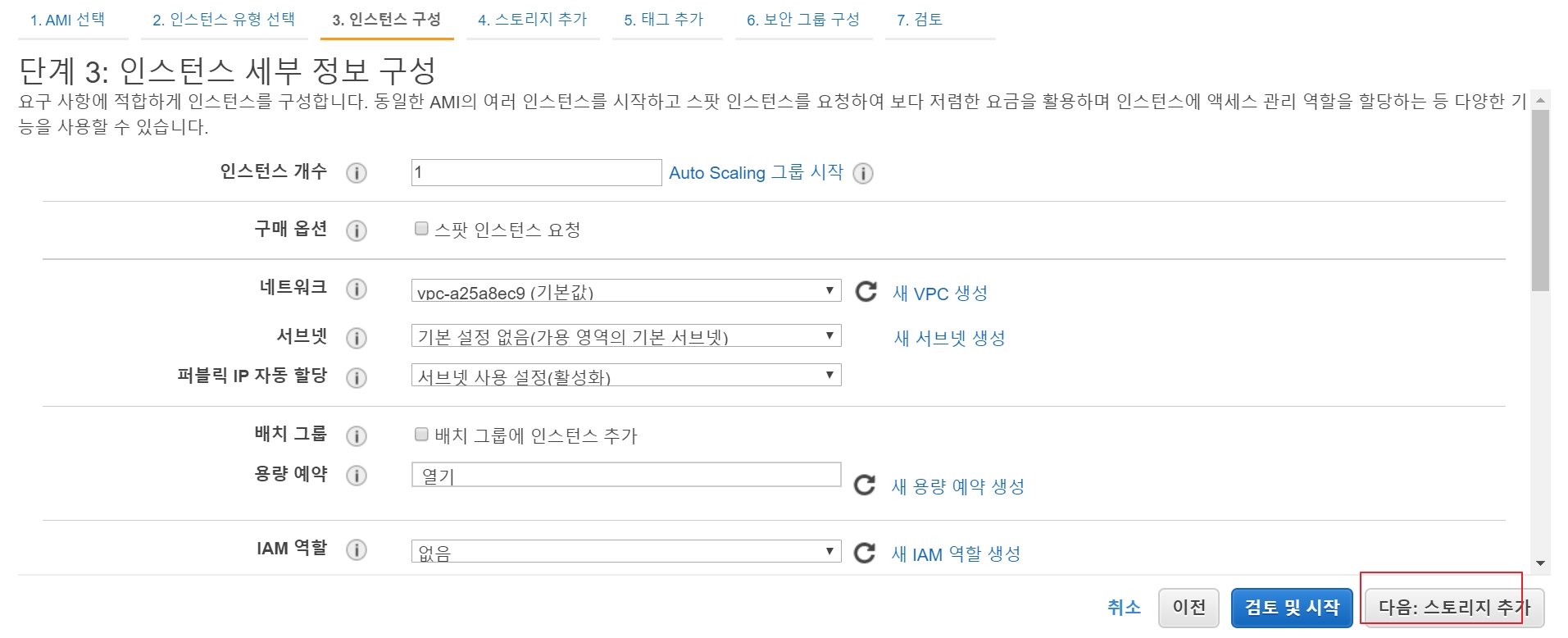
5. 서버의 하드웨어 용량을 얼마만큼 할건지 설정해주는 부분이구요. 디폴트로 8이 설정되어있었지만, 프리티어 사용가능 고객은 아래에서 나와있듯이 30까지 되어있어요. 따라서 크기를 30 으로 해줍시다! 무료니까 넉넉하게 쓰면되겠죠

6. 다음 클릭
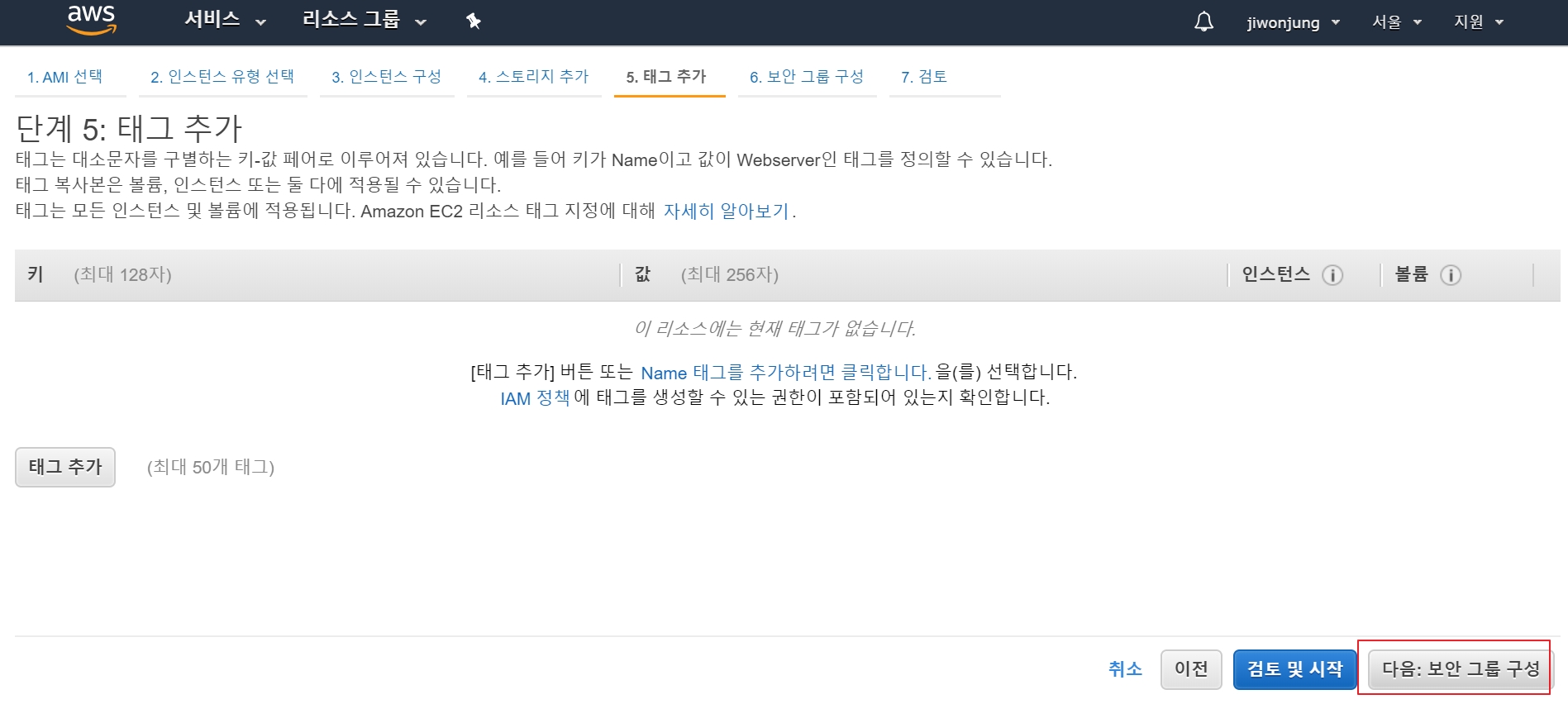
7. 규칙추가를 눌러서 아래 세개를 추가해줍시다. 전 mysql 사용하므로, 마지막 유형에는 MYSQL이 들어가있어요.
(소스속성에 0.0.0.0/0 이라고 되어있는 건 어느 곳에서나 접속가능하다는 뜻입니다!)

8. 단계7에는 아래와 같이 포트는 이러이렇게 설정된다~~라고 알려줍니다. 바로 시작하기 버튼 클릭!

9. 새 키 페어생성을 해주어야 해요. 두 번째 칸에 키 페어 이름을 임의로 써 주시구요.
키 페어 다운로드를 클릭해주면 하단에 awsDevproject.pem이라는 키가 다운로드 됩니다.
(이 키는 가상의 컴퓨터(서버)로 들어가기 위한 키이므로 아주아주 중요해요!)

10. 중요한 키를 잃어버리면 안되겠죠.. 그래서 저는 C: 드라이브 밑에 키 페어 이름과 동일한 폴더를 하나 만들었고, 그 안에 다운받은 키페어를 넣어주었습니다.

11. 폴터에다가 키를 잘 넣어주셨다면 이제 인스턴스 시작 버튼을 클릭해주세요

12. 이제 EC2에 인스턴스를 하나 생성했습니다 ^_^
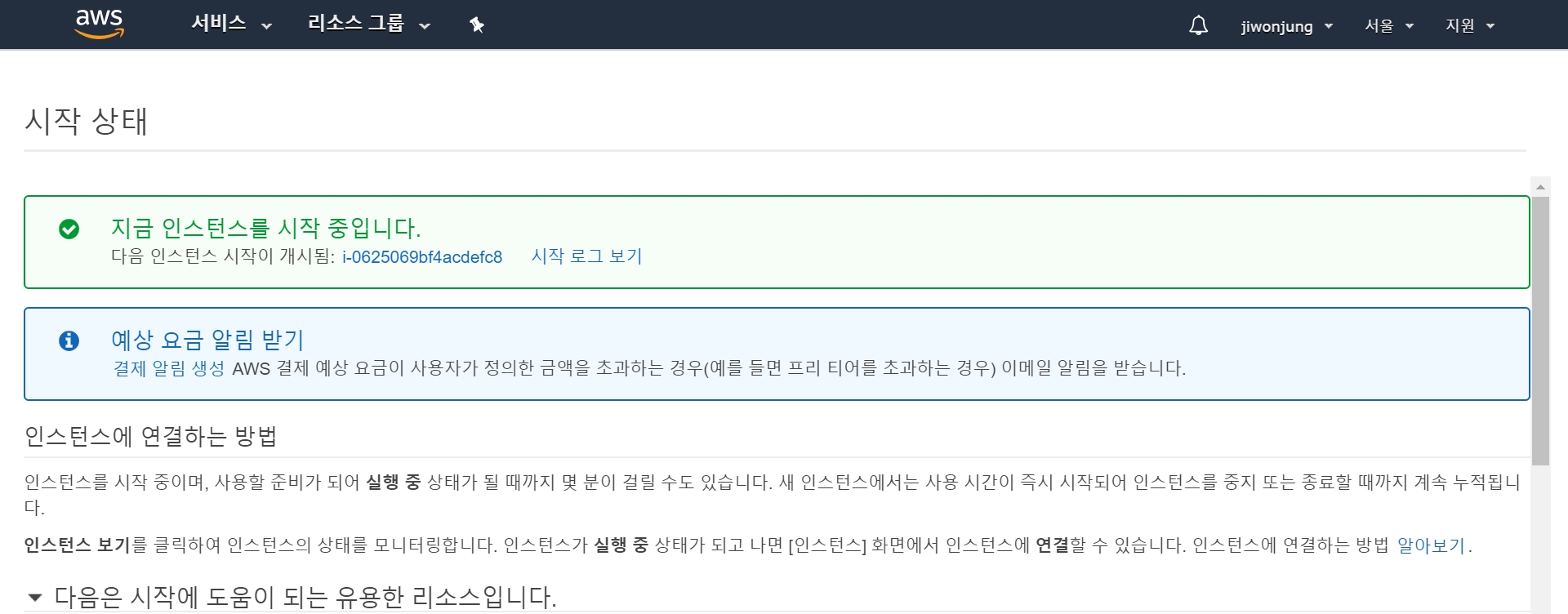
13. 왼쪽 사이드바에서 인스턴스 클릭하면 방금전 만든 가상컴퓨터인 인스턴스가 보일 거예요!! 방금 만들어서 상태검사에는 초기화...라고 나오지만 1~2분 뒤면 2/2개 검사 라고 바뀝니다~~ 인스턴스 생성 완료!!
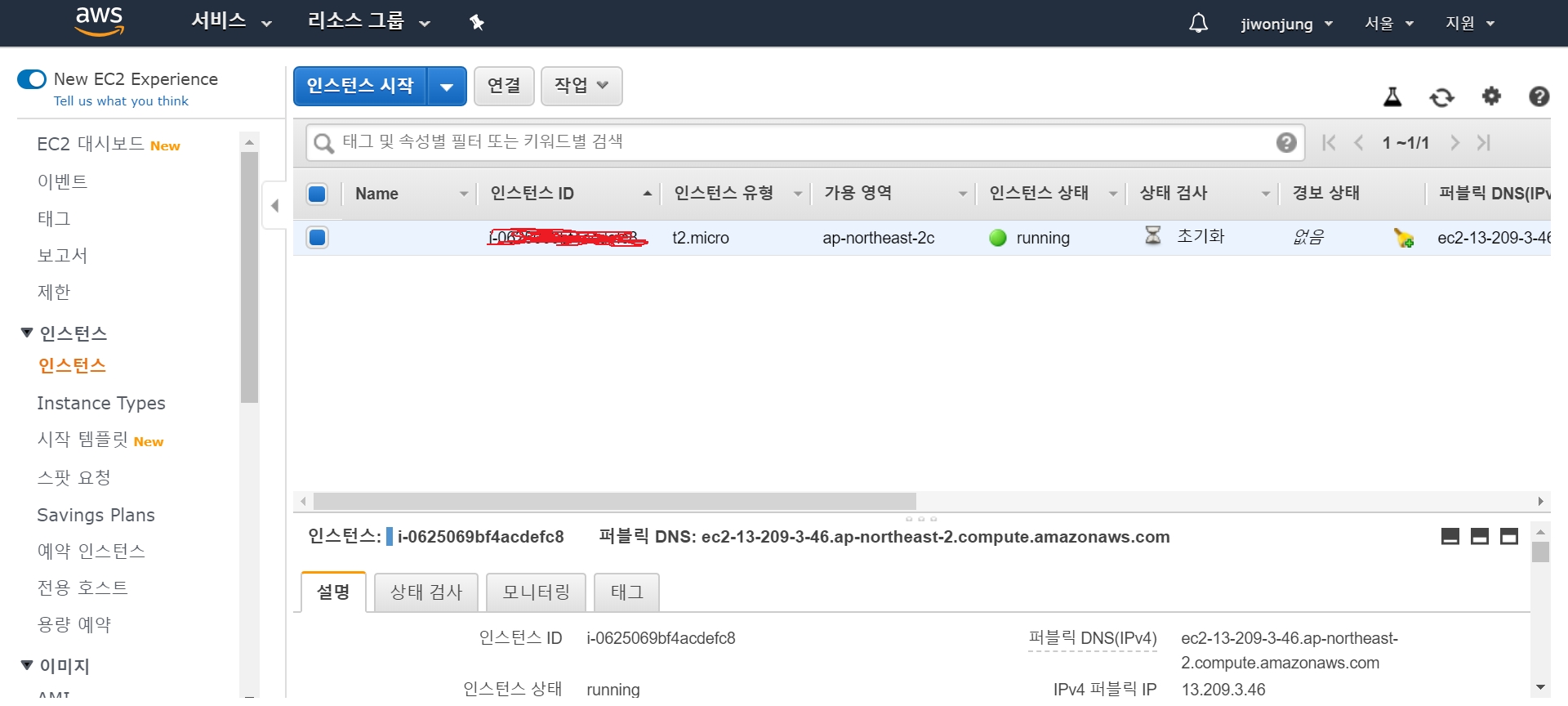
IP(고정) 생성, 방금 전 만든 서버에 연결
14. 왼쪽 사이드바에 탄력적 IP를 찾아 클릭한 뒤, 탄력적 IP주소 할당 클릭

15. 할당 클릭

16. 할당 버튼을 클릭하고 나면 아래처럼 IP주소가 할당된 것을 보실 수 있습니다! 하지만 연결된 인스턴스 쪽에 아무것도 없는데, 아직 이 ip에 연결된 인스턴스가 없다는 의미예요.
둘을 연결시켜주기 위해 작업버튼 클릭 > 탄력적 IP주소 연결 을 눌러줍니다.
(릴리스 버튼은 해제/삭제한다는 의미래요)
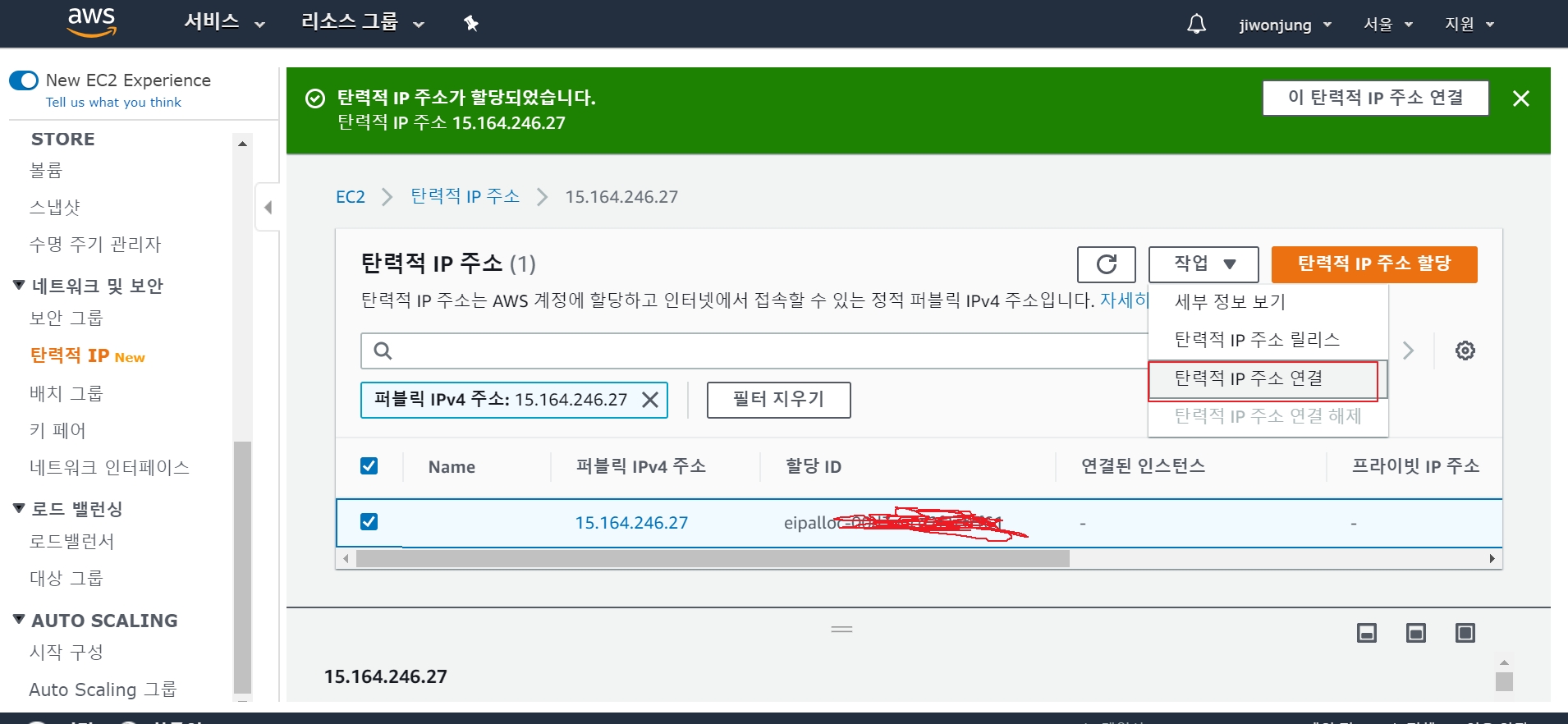
17. 인스턴스 선택을 누르시면, 제가 아까 만든 인스턴스가 하나 보입니다. 이걸 선택해주고 연결 클릭!

18. 아까는 연결된 인스턴스가 없었는데, 이제는 인스턴스가 하나 연결된게 보이네요

19. 마지막으로 왼쪽 사이드바에 EC2대시보드를 클릭 하면 실행중인 인스턴스가 이제 1개 나오고,
키 페어와 IP로 1개씩 생긴 것을 확인할 수 있습니다 .

여기까지 EC2 인스턴스 생성과 IP를 생성했구요
2탄에서 또 뵙겠습니다~~
'AWS' 카테고리의 다른 글
| [스프링 프로젝트 AWS에 배포 마지막탄] FileZilla를 통해 스프링 프로젝트 war 파일로 배포하기 (3) | 2020.04.10 |
|---|---|
| [스프링 프로젝트 AWS에 배포 3탄] Java(Open JRE & JDK및 톰캣설치 (12) | 2020.01.04 |
| [스프링 프로젝트 AWS에 배포 2탄] puTTy를 이용하여 내가 만든 인스턴스 서버에 접속 (2) | 2020.01.04 |