저는 Windows 64비트 환경에서 진행했습니다 .
-설치할 순서: jdk8, tomcat9.0, eclipse
--------------------------------------------------------
1. JDK SE8 설치
1) 아래의 사이트로 이동해서 원하는 jdk 버전 설치 (저는 jdk 8 windows 64버전 다운로드 했어요)
https://www.oracle.com/kr/java/technologies/javase-downloads.html
다운로드 받으면 아래처럼 .exe 실행 가능한 파일이 생겨요. 클릭해서 실행도 완료시켜 주세요..

2) 기본경로에 설치완료를 했다면 C: > Program Files > Java > jdk와 jre가 깔린 것 확인!!
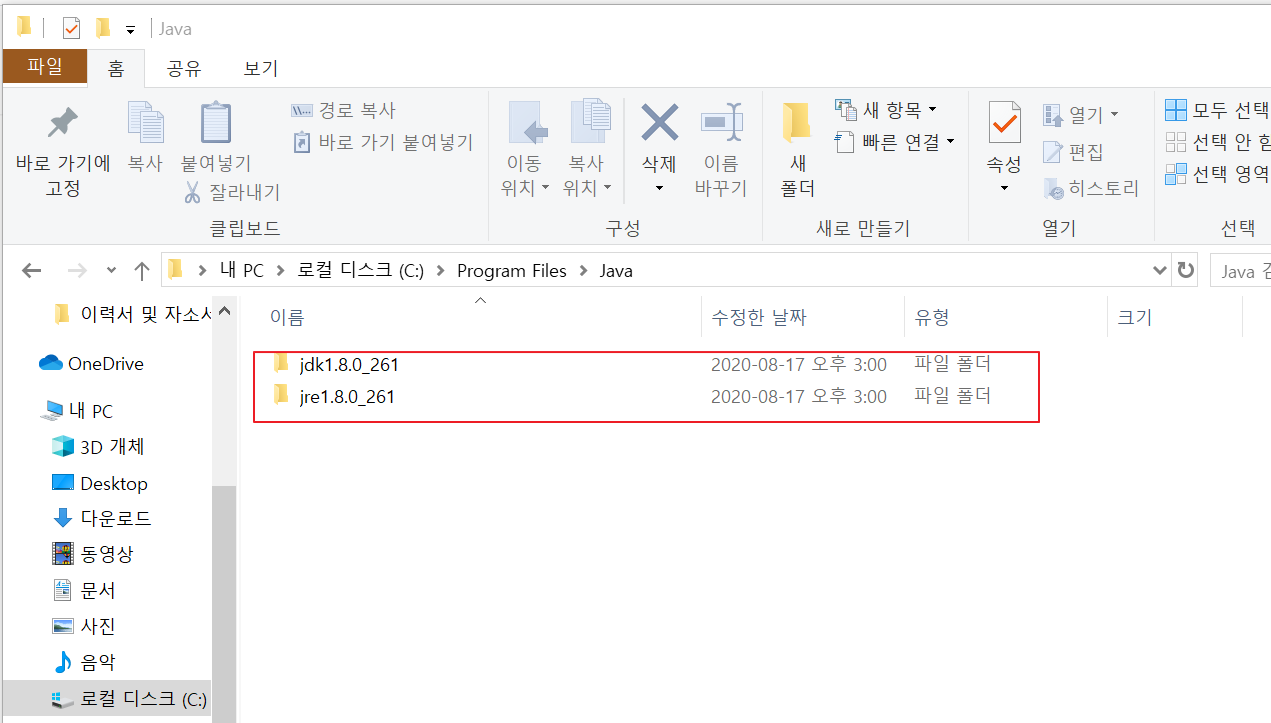
3) 환경변수 설정 (jdk8일 경우 안해도 됨. jdk 11이나 12, 등등 다른 버전을 깔 경우... 개발에 사용하는 다양한 도구들이 jdk 설치를 자동으로 찾지 못할 경우 경로를 알려주는 목적으로 사용함)
-'내PC' 에서 마우스우클릭 > '속성' 클릭
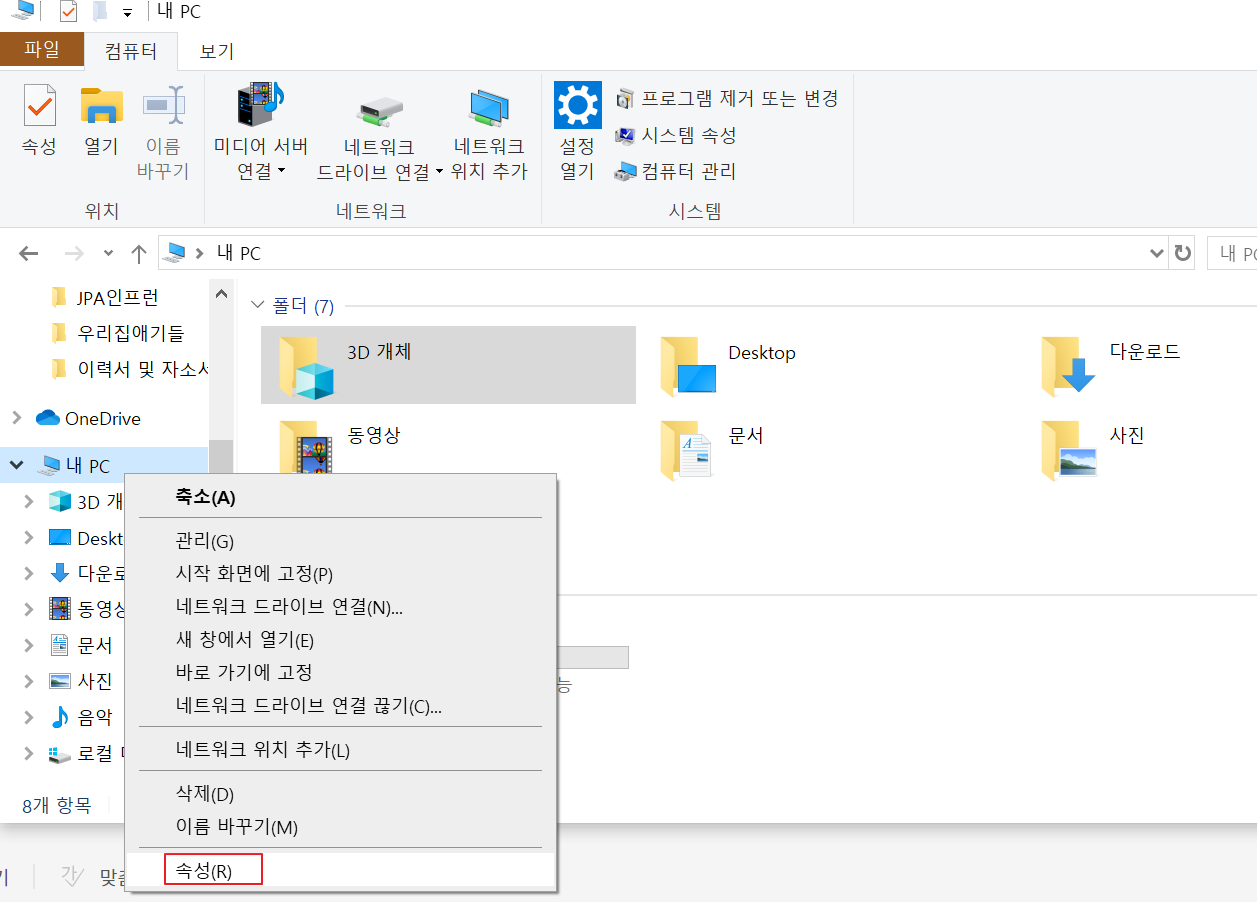
- 왼쪽 탭 중 '고급시스템설정' 클릭 >고급탭 중에 '환경변수' 클릭
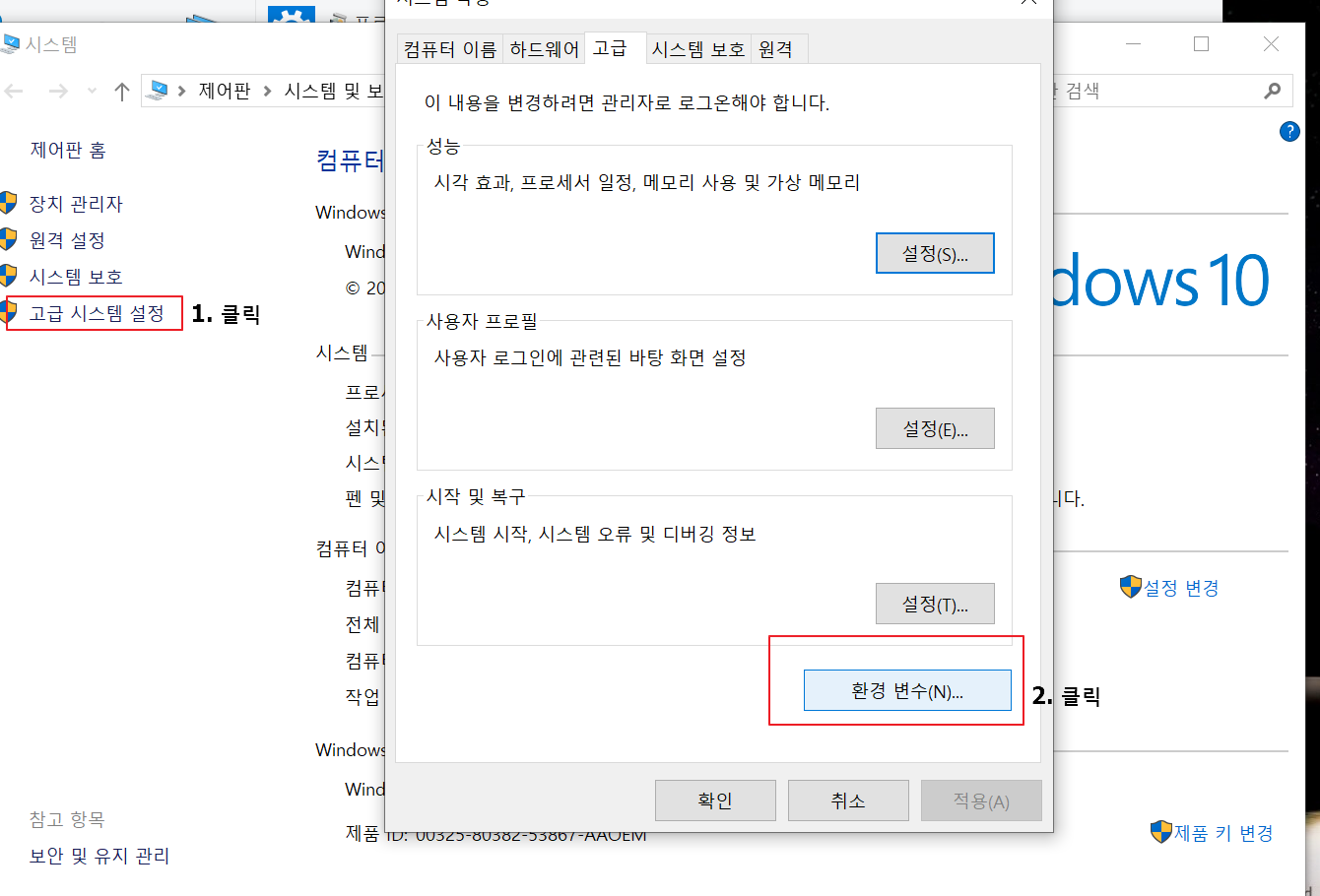
-시스템 변수' 쪽에서 '새로만들기' 클릭 > 변수 이름에는 JAVA_HOME 대문자로 입력! 변수 값에는 jdk 설치경로를 넣어줍니다 > 모두 확인을 누르면 환경변수 설정 완료!!

2. TOMCAT 9.0 설치
https://tomcat.apache.org/download-90.cgi 에서 설치 진행
저는 64-bit Windows zip (pgp, sha512) 다운 받아 압축을 푼 뒤, 원하는 곳으로 옮기시면 끝!!!
3. Eclipse 설치
-eclipse.org > downloads > download packages 클릭 시, 아래화면이 뜨고, Eclipse IDE for Enterprise Java Developers쪽에 맞는 OS 버전으로 설치 진행!! > 다운받고 압축까지 풀어주기 !!
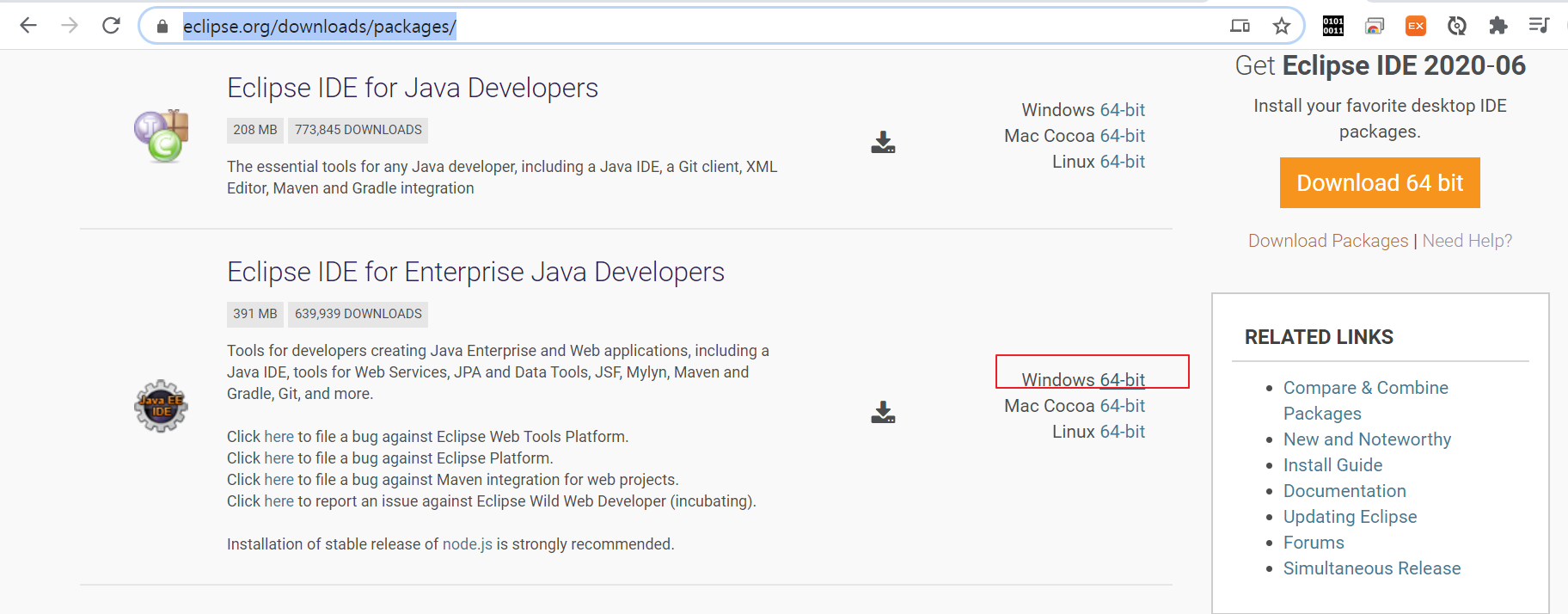
'에러잡기 & 환경설정' 카테고리의 다른 글
| [이클립스]"An error occurred while filtering resources" Maven Java EE Configuration Problem 해결법 (0) | 2020.10.05 |
|---|---|
| [에러잡기] The superclass "javax.servlet.http.HttpServlet" was not found on the Java Build Path.... (1) | 2020.08.18 |
| 이클립스(Eclipse) 단축키 (0) | 2020.08.11 |
| [에러잡기]Error: Could not find or load main class ..Caused by: java.lang.ClassNotFoundException: (0) | 2020.05.13 |
| chmod 777 권한주기 (0) | 2020.04.24 |